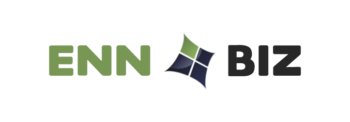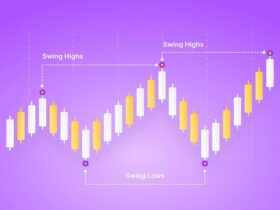Google Slides and PowerPoint templates are powerful tools that enhance you’re creating professional-looking in no time. Whether you’re a student, a business professional, or a teacher, these tools are immensely helpful in conveying your ideas effectively to choose the right template for your Google and PowerPoint offer a wide range of templates for various purposes, such as business, educational, and creative presentations. When selecting a template, consider the tone, style, and content of your, and choose a template that complements your message and design aesthetic.
Customize to edit the text and images. Templates pre-populated text and images that you easily replace with your content click on the text or image and type in your text or insert your own also change the font, size, color, and alignment of the text to suit. Customizing the text and the template to tailor your content of your to your specific topic and audience. Modify Colors and Backgrounds way to customize is to modify the colors and backgrounds. Templates usually come with a default color scheme and background design, but you easily change your brand colors or personal preferences to a wide range of colors and background solid colors, gradients, patterns, and images. Customizing the colors and backgrounds of your helps you create a visually appealing and cohesive that resonates with your audience. Check out here free Google Slides templates by HiSlide.io.
There are also allow you to add multimedia elements, videos, and audio, to your multimedia elements engaging and help you convey your ideas more effectively. You insert videos from your computer or online sources, Google Drive or YouTube. You also record audio directly into your or add audio files. Customizing your multimedia elements helps you create a memorable and interactive. Slide layouts are pre-designed slide designs to organize and structure your content with multiple slide layouts, such as title slides, text, and more. You choose a slide layout that best fits your content and easily customize it by adding or removing placeholders, resizing elements, or changing the arrangement of elements. Using slide layouts saves you time and helps you create a visually appealing and well-organized presentation.
Transitions and animations add movement and interactivity to you and offer a variety of transition and animation options that you apply to create a choice from options fade, slide, zoom, and customize the duration and timing of the effects. Transitions be used to smoothly transition between, while animations bring elements on your to life. Using transitions and animations helps you create a polished and professional-looking presentation that keeps your audience engaged. Delivering you to preview and test your looks and functions as expected on each slide and check for any formatting issues, text-overflow, or misplaced multimedia elements, videos, or audio, to play correctly. Pay attention to the transitions and animations to ensure they are smooth and add value to your also a good idea to run a practice to test the flow and timing of your slides.